Games are a never-ending source of entertainment for today’s world. Where teenagers love to enjoy challenging games, companies are focused on coming up with more and more exciting ones at regular intervals. Electronic Arts, or EA, is another renowned company that creates exciting and engaging games for players worldwide. Although, in recent times, there have been certain issues with EA Launcher not working.

In this blog, we will guide you through every possible reason why the EA launcher might not be working on your system. EA launcher not working has been a common problem faced by most people worldwide; thus, along with why we have also tried to answer how to solve this issue with some genuine solutions for this problem.
EA Launcher Not Working | Answering Every Why & How
While Electronic Arts is known for its epic combat and exciting and addictive games, players have been disappointed in recent days due to the desktop app of EA not launching properly. The issue is that as soon as a person tries to open the EA desktop, it crashes or just hangs up to give a note, ‘EA app won’t launch.’
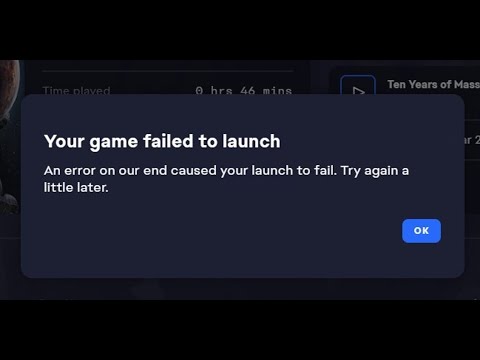
Possible reasons for the EA launcher not working
Although the EA developer’s community is constantly working to fix this error, there might be some possible reasons if you are still facing this issue on your system. All the possible reasons for the EA launcher not working can be as follows.
Reason 1: Cache Files got Corrupt
The EA launcher works on many temporarily cached files. So, it is possible that these cached files might have got corrupted for some reason, and every time you try to open the EA launcher, these corrupt files run, and therefore the entire launcher doesn’t respond. Another possible reason can be that these files might have become too large due to the regular downloading of games and apps. As a result, they might even cause connection issues with EA’s servers. This would require you to clear the cached data on the EA app or permanently delete the cached files.
Reason 2: Corrupt Games or App Files
Sometimes, when you download a game or an app, there are chances that it might get corrupted. If not all the files, a few files might get corrupted during the downloading process, and these files are the reason for the constant failure of the EA launcher. You can consider deleting such apps or games and try re-installing them to fix the problem. Although, if you are an old user of the EA desktop app, you might have downloaded a bunch of games, making it difficult to detect which game is causing a problem. In this case, consider any of the possible fixes provided below.
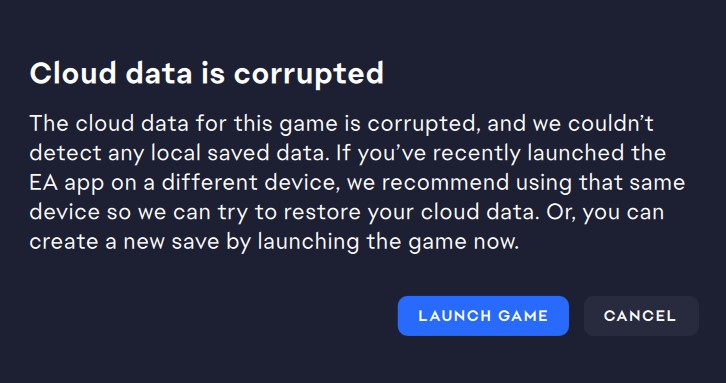
Reason 3: Outdated Version of a Game or App
If you have been using the EA app for too long without updating it, it might cause some issues. Similarly, a game you have been playing for too long without updating it might cause an error. This can be a possible reason for the constant failure of the EA launcher. To fix this, you can try updating the EA app or the games you have been playing. This should fix the error and launch the app properly; if not, try considering the solution below.
Reason 4: Local System Issues
If any of the above reasons did not fall in your category of errors, it could be a possibility that there might be some problem with your local system. You can check your system and all the possible issues it might be facing. Hopefully, a re-installation of the EA launcher should fix the problem in no time.
Solutions To Fix The EA Launcher Not Working Problem
We understand that you might have been fed up by trying different experiments to successfully launch the EA app. If it still hasn’t worked out for you, try out all these possible fixes, and probably any of them should work out for you.
Fix 1: Try running the EA app as an administrator
If you have been opening the EA launcher by simply double tapping on it, you can consider running the app as an administrator to fix the issue. This is how you can run the EA launcher as an administrator:
- Close the EA launcher
- Right-click on the EA launcher and select the “Run as administrator” option

- The system will ask for permission; select ‘yes’
That’s it! Your EA launcher will now run as an administrator and should launch smoothly. You can try the following solution if it is still not working properly.
Fix 2: Try Re-installing the EA Launcher
If you cannot launch the EA desktop app properly, you can consider re-installing it on your system. This will require you to uninstall the app and install it again from the official website of Electronic Arts.
To uninstall the EA launcher, follow the steps below:
- Open the Control Panel on your system.
- Now select the “Programs” option under which it is written “Uninstall a program”. Click on the “Uninstall a program” option to directly redirect you to the main screen.
- Here you will find all the software and apps installed on your system. Look for “EA App” among them.
- A single tap on the app. An uninstall option gets highlighted above. Click on it.
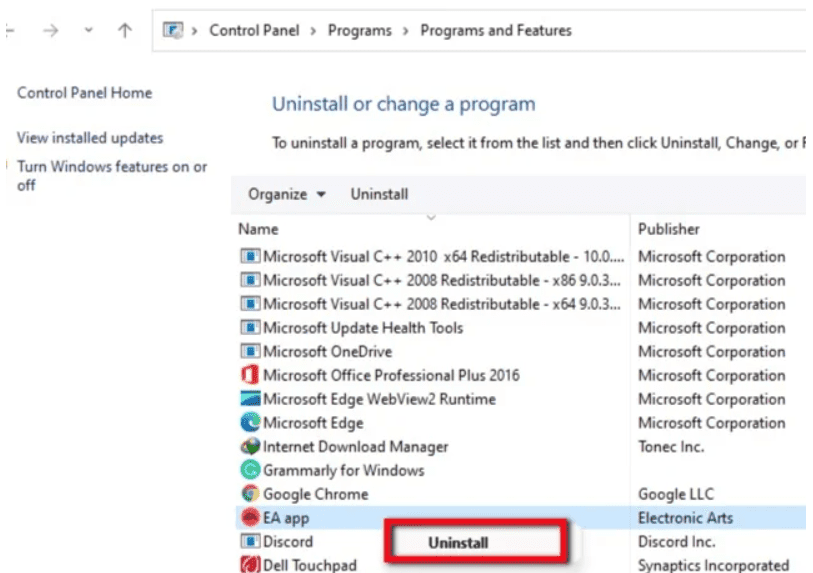
- The system asks for your permission to uninstall the app. Select “Yes”.
The EA launcher will be successfully uninstalled from your system. Now you will have to re-install it from the official Electronic Arts website.
- On your browser, visit the official website of Electronic Arts
- Now, click on the “Download the EA App” option that is displayed in front of you. If you are a Mac user, just below the above option is the option to download the EA app for Mac. You can select that option.
- Once clicked, a .exe file will be downloaded on your local system
- Double-click on that file and the EA desktop file will start installing on your system
- After the installation is successful, launch the app
The EA launcher should now successfully and smoothly launch on your system without any errors.
Fix 3: Try clearing the cache files of the EA launcher
Since the EA launcher works on many temporary cached files, clearing them might help the app to work properly. Follow the below steps to clear the cache of the app successfully:
- Right-click on your EA desktop app and select the “Open File Location” option
- You will see many files accumulated here; among them, look for the “App Recovery” file
- Right-click on the “App Recovery” option and select “Run as administrator”
- A dialogue box pops on the screen with an option of “Clear cache”; click on it

- All the cache files will be cleared in no time
After this, open your EA launcher again, and the app should launch smoothly this time.
Fix 4: Lower the User Access Control Setting of your system
Another possible fix for the launcher can be to reduce the user access control settings of your system. This would enable the EA launcher to use your system’s resources and launch smoothly. Follow the steps below to lower the user access control settings of your system:
- Close the EA desktop app if you have it opened
- Type “user access control” in the search bar after clicking on the START button and open the user access control settings in the control panel
- A small dialogue box opens up. You will find a slide bar on the left side of this dialogue box. Drag that slide bar to the lowest level.

- Now click on “Ok”
After this, open your EA launcher, and it should run smoothly. If it still faces issues, you can try Fix 2 after doing the steps of Fix 4.
FAQs | EA Launcher Not working
Why is my EA launcher not opening?
Some possible reasons are missing updates, cached files, corrupt apps, etc. Try reinstalling the app or clearing cached files to fix this problem.
How to update my EA launcher?
The EA launcher updates automatically on every refresh. This means every time you open the EA launcher; it will automatically update to the latest version without you doing anything.
Which is better, the EA app or Origin?
While EA launcher is the company’s latest work, it has been slowly parting itself away from Origin. This means using the EA app is a much better option than Origin.
Conclusion
These are all the possible reasons why your EA launcher might not be working. Try considering all the solutions to the problem if the issue is not resolved by the first one. Probably, any one of them should work out for you.
If you are still facing issues after trying all the above solutions, consider creating a fresh account for the EA app, and then it might get fixed.
Here’s some more for you:
